For GateKeeper Hub On-premise users ONLY. For the difference between the Cloud and On-premise GateKeeper Hub, please click here.
How to add an SSL Certificate:
Listed below are step-by-step directions for uploading your certificate to the GateKeeper Hub website running internally on your network.
- Log in to the computer where the GateKeeper Hub is installed.
- Copy your PFX certificate file to the desktop.
- Right-click on the “.pfx” file and click on “Install PFX”.
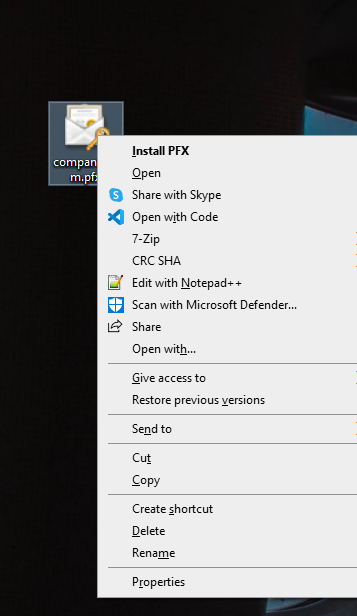
4. Make sure “Local Machine” is selected in the Store Location and click “Next”: 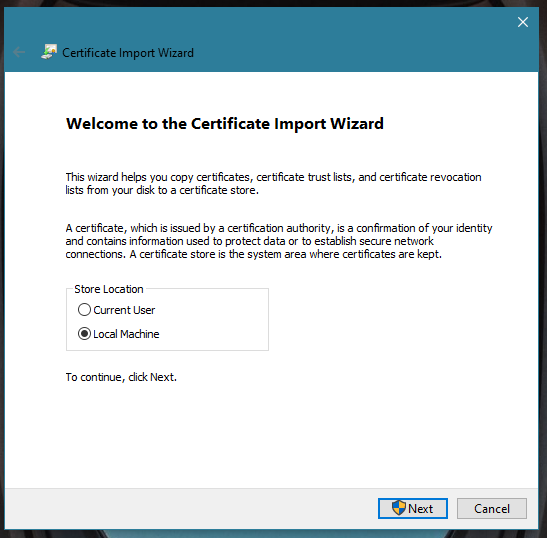
5. Verify the .pfx file location and click “Next”.
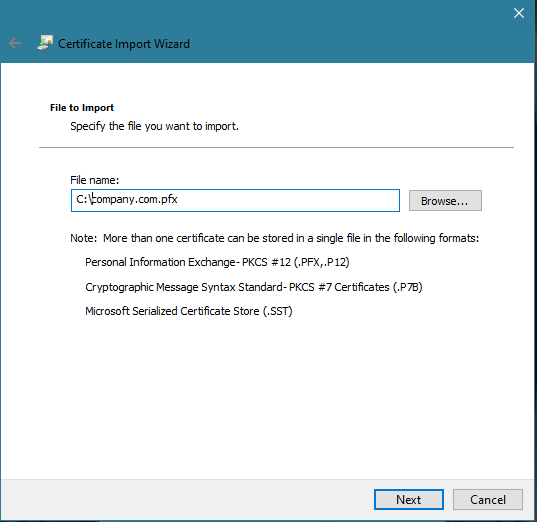
6. Enter the password for the certificate and click “Next”.
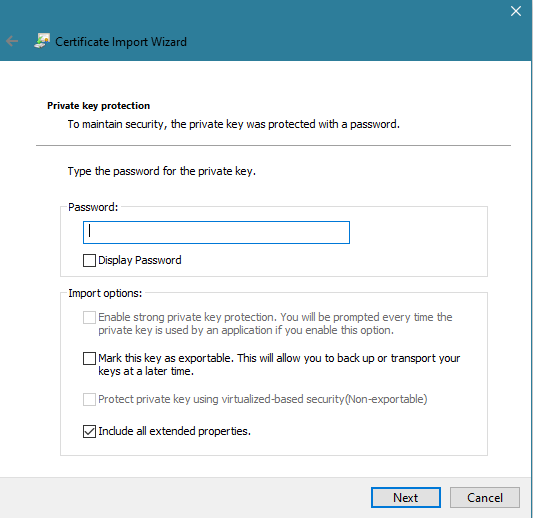
7. On the Certificate store panel, click “Next” while the default option is selected.
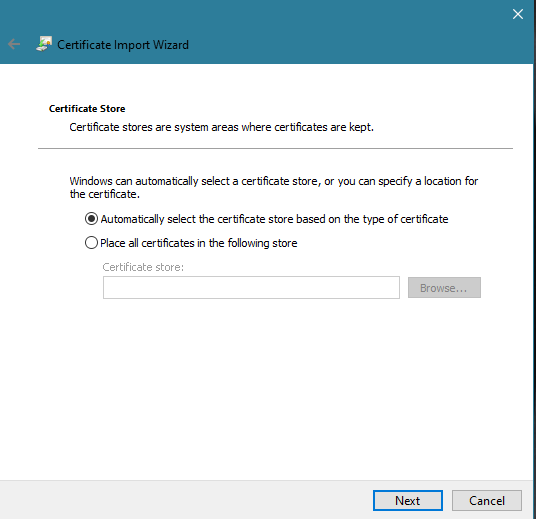
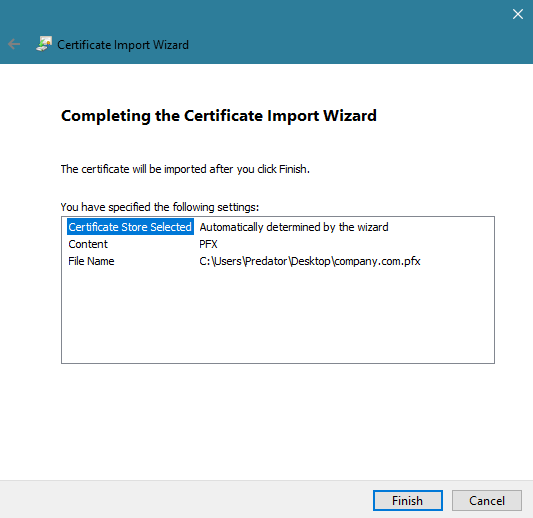
8. You will see the following message if the certificate was successfully installed.
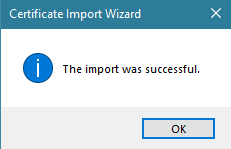
9. Open IIS Manager by running “inetmgr” in the Run window.
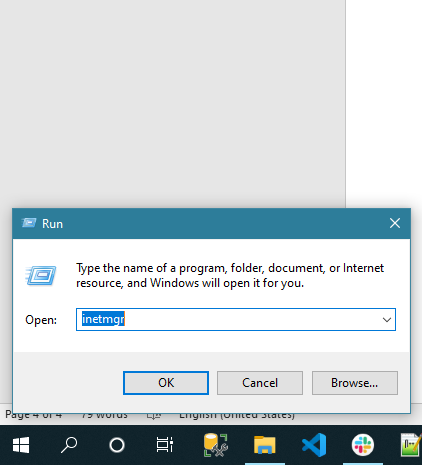
10. Under “Sites” click on “GateKeeper.Hub”.
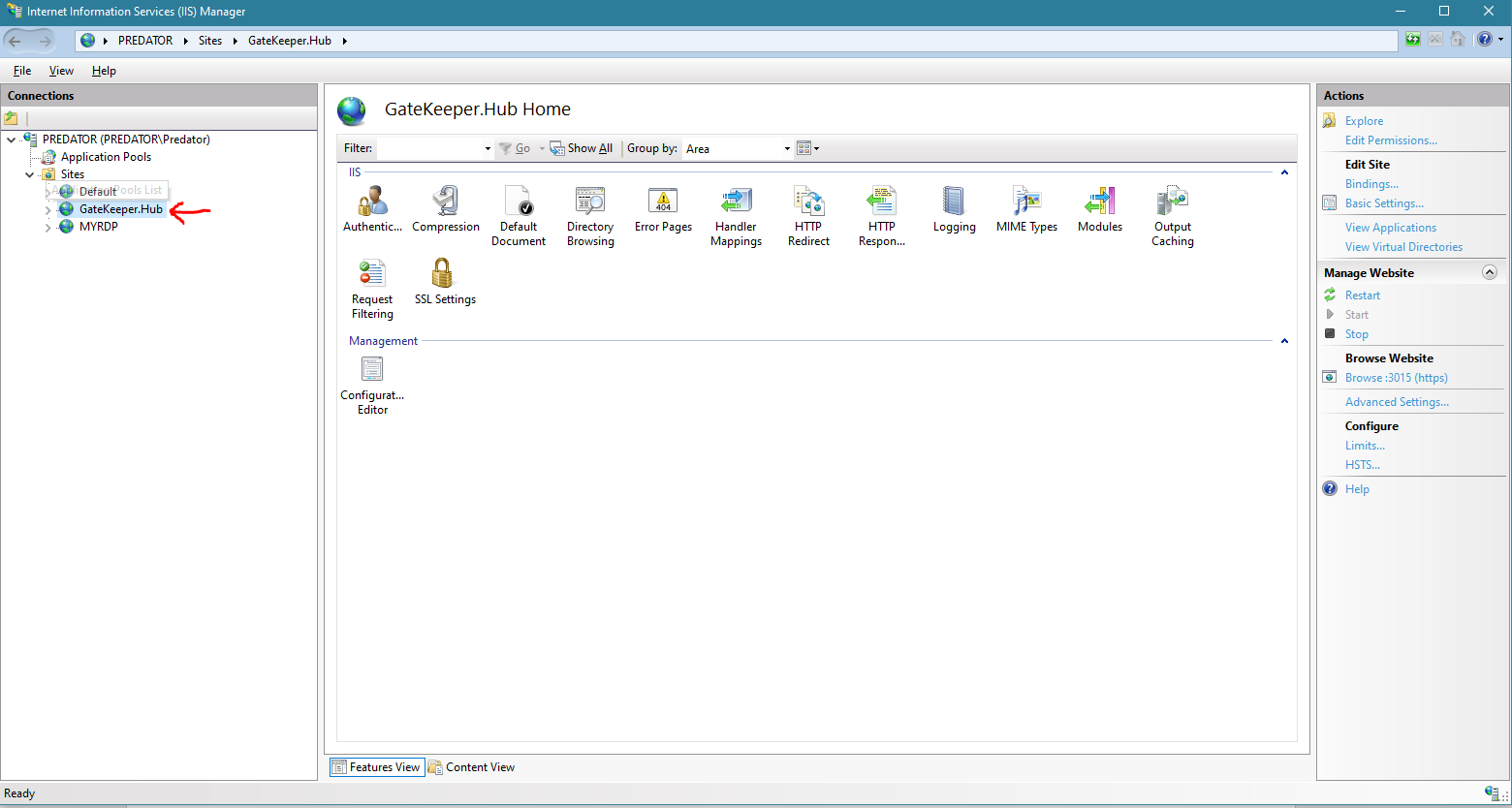
11. In the right panel, click on “Bindings”, then click on “Edit”.
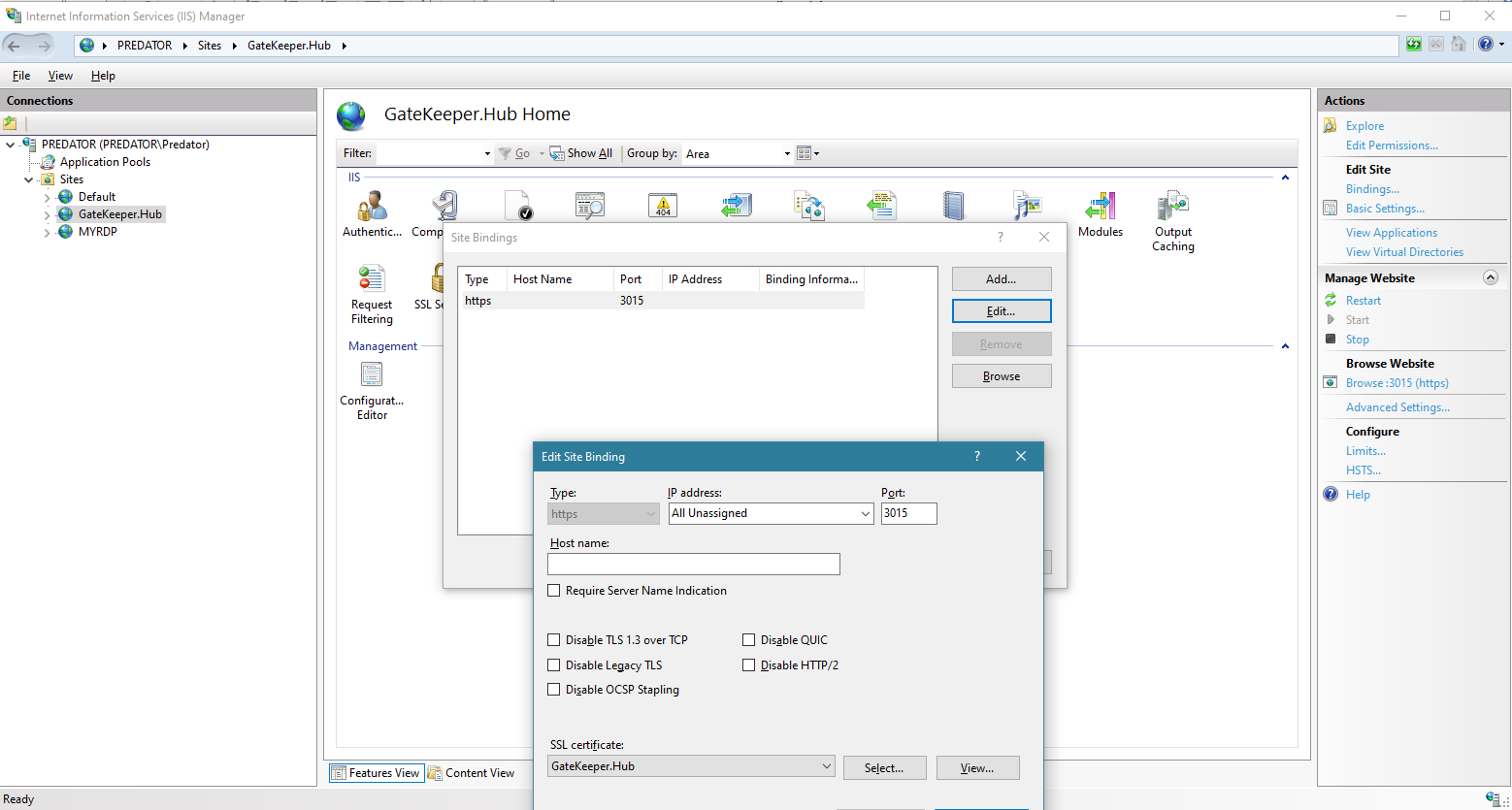
12. In the SSL Certificate drop-down select the certificate that was installed and click “OK”.
13. You can also include a hostname with the same domain on this screen.
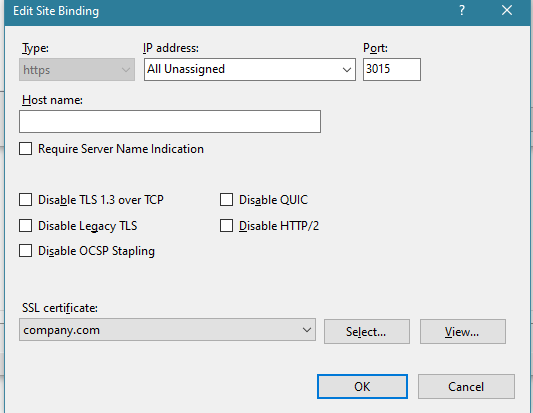
14. Go to the browser and refresh page. Verify that the SSL binding is installed. Done!
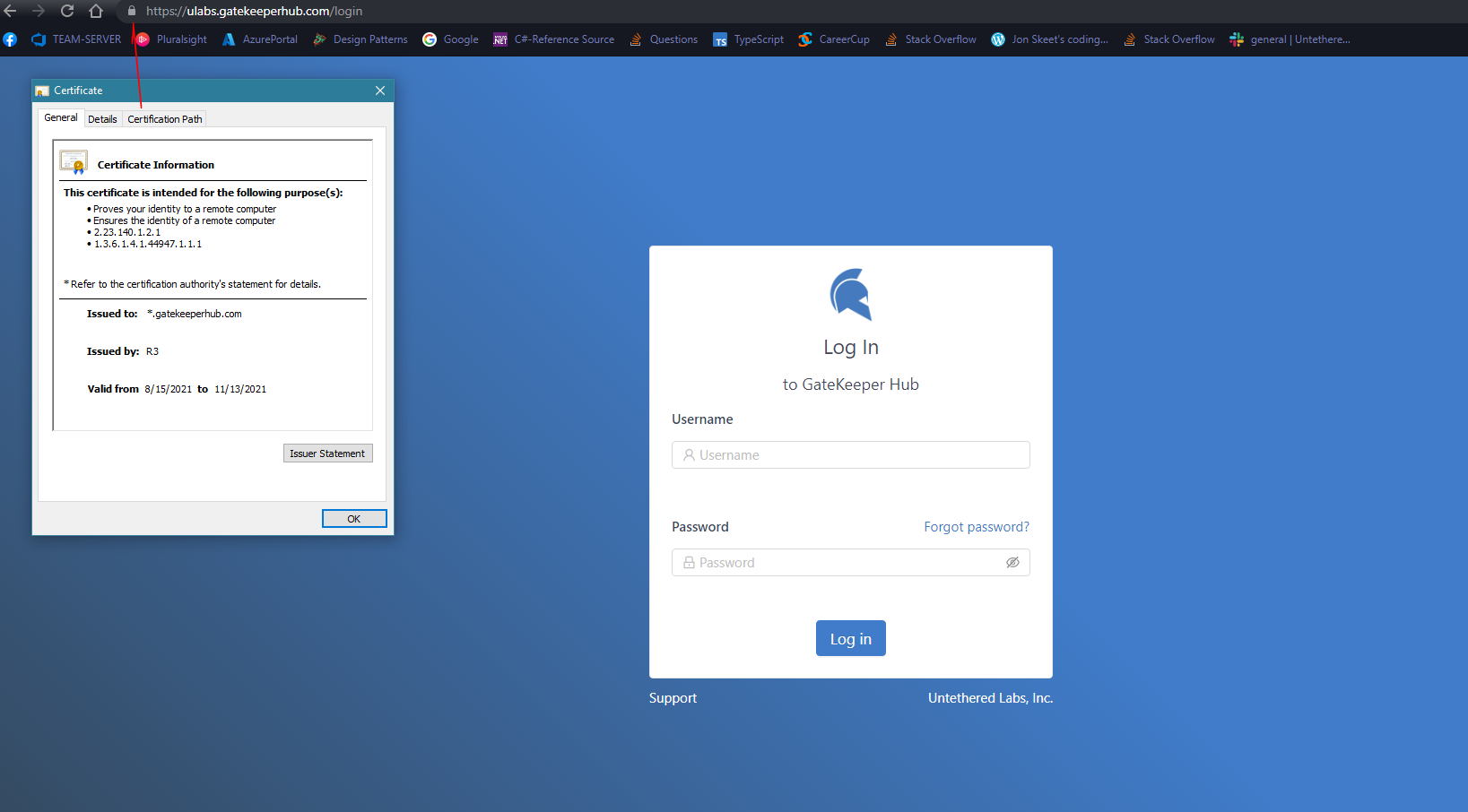
For any additional questions or concerns regarding locking, logging off, proximity settings, credential management, or compliance, please contact GateKeeper Enterprise support using the Support Ticket form on https://gkaccess.com/support/ or email support@gkaccess.com. Lock or log off automatically when you're away from your computer.
------------------------------------------
GK On-premise; how to add a certificate; certificate SSL; add SSL certificate to Hub website;

Comments
0 comments
Article is closed for comments.